Apple Inc. was duidelijk genoeg toen ze zeiden dat de opslag op hun Mac eigenlijk niet genoeg is voor hun gebruikers. Dit was uit toen ze de allerlaatste OS-update maakten. Daarom introduceren ze een nieuwe functie die hun gebruikers daadwerkelijk kan helpen ruimte vrij te maken op hun Mac. Dit is de Optimize Storage. We zullen het dus hebben over hoe Mac-opslag optimaliseren in deze post.
Inhoud: Deel 1. Wat is opslag optimaliseren op Mac?Deel 2. Hoe optimaliseert u opslag?Deel 3. Nadelen van Optimize Storage ToolDeel 4. Hoe ruim ik mijn Mac-opslag op zonder de opslagtool te optimaliseren?Deel 5. Hoe Optimaliseer Opslag op Mac uitschakelen?Deel 6. Conclusie
Deel 1. Wat is opslag optimaliseren op Mac?
Opslag optimaliseren is een set in het systeem van uw Mac die de mogelijkheid heeft om bestanden over te zetten naar de cloud. Deze worden niet verwijderd. En in plaats van het bestand zelf te krijgen, krijg je alleen een link naar het bestand. Hierdoor geeft de optimalisatie u meer ruimte op uw harde schijf en een enorme hoeveelheid gigabytes aan cloudopslag. Voordat we introduceren hoe u Mac-opslag met deze tool kunt optimaliseren, laten we eens kijken hoe u deze hieronder kunt openen:
Hoe krijg ik toegang tot Optimize Storage op Mac?
Volg deze regels om toegang te krijgen tot de optimale opslag van uw Mac.
- Klik op het Apple-pictogram in de linkerbovenhoek van een willekeurig venster.
- Klik vervolgens op "Over deze Mac".
- Kies daarna opslag.
- Zoek vervolgens de knop Beheren die zich bovenaan de opslagbalk bevindt.
- Vervolgens ziet u een menu op uw scherm.
- Aan de linkerkant van uw scherm ziet u een menu met mogelijke opschoningen en optimizers. U kunt eenvoudig op elk in de lijst klikken om automatische cloudopslag toe te passen.
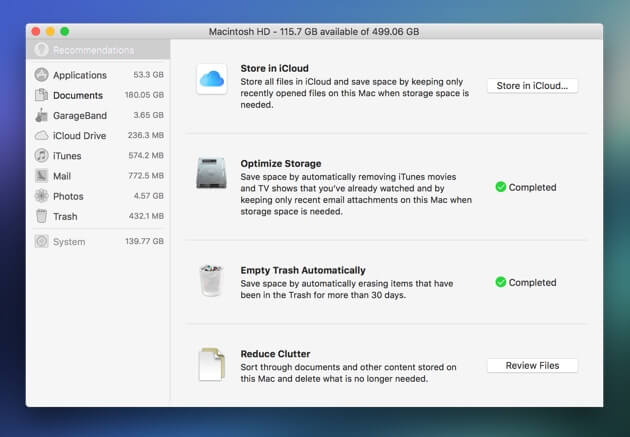
Deel 2. Hoe optimaliseert u opslag?
Wat we hier hebben, zijn enkele manieren waarop u Mac-opslag kunt optimaliseren. Ze zijn op hun eigen manier vrijwel effectief. Hier zijn dingen die ze kunnen doen maak uw opslag op Mac goed beheerd.
1. Opslaan in iCloud
Dit geeft eigenlijk al aan wat het doet. Zodra je weinig ruimte op je harde schijf hebt en je hebt je bestanden of foto's die je nog niet hebt geopend naar je iCloud verplaatst. Dit betekent dat je geen toegang hebt tot deze bestanden en foto's als je geen internetverbinding hebt. Je hebt er ook geen toegang toe als je dat niet doet log in op uw iCloud-account.
Zodra u echter alle noodzakelijke dingen heeft die u moet doen om toegang te krijgen, kunt u ze zien. Ook worden de bestanden die je in je iCloud hebt opgeslagen niet verwijderd. Ook zult u in staat zijn om bespaar een deel van uw opslagruimte op uw schijf.
2. Opslag optimaliseren
Deze verwijst eigenlijk rechtstreeks naar uw iTunes- en Mail-bijlagen. Hiermee worden uw oude e-mailbijlagen en ook uw films die u al hebt bekeken, verwijderd om de Mac-opslag te optimaliseren. Deze films kunnen echter eenvoudig worden gedownload omdat u ze eerder heeft gekocht. Voor uw e-mailbijlagen bevinden ze zich op uw Mail-client. Ook kunt u uw prullenbak ook automatisch volledig legen.
3. Verkleinen verminderen
Het verminderen van rommel is een van de manieren waarop u door uw documenten kunt bladeren om het grootste bestand te vinden dat u op uw Mac hebt opgeslagen. Zodra u deze enorme bestanden hebt gevonden, kunt u ze volledig verwijderen.
Afgezien hiervan kun je de grote bestanden die je hebt sorteren op de datum waarop ze zijn gemaakt en opgeslagen, zodat je gemakkelijk kunt zien welk bestand het oudste is. Daarna kunt u meteen naar uw map Downloads gaan om alle bestanden te kiezen die u niet langer nodig heeft en ze vervolgens te verwijderen.
Deel 3. Nadelen van Optimize Storage Tool
Niets zegt dat dit perfect voor u zal werken om de Mac-opslag te optimaliseren. Over het algemeen is het krijgen van wat meer opslagruimte voor je Mac het meest dilemma van Mac-gebruikers. Hoewel Apple een oplossing had bedacht die Mac-gebruikers kunnen doen, hebben ze deze nog niet geperfectioneerd. Dit is waarom de Optimize Storage nog niet zo betrouwbaar is.
• Er is een maandelijks abonnement als u het actief wilt houden. Als je iCloud gebruikt, heb je een gratis 5GB aan gratis opslagruimte en als je meer wilt, moet je ervoor betalen. Het is slechts een klein bedrag als u meer opslagruimte voor u wilt hebben, icloud, maar dit is afhankelijk van uw land.
• De junk- en cachebestanden van uw systeem blijven de opslag op de harde schijf van uw Mac aanraken. En er zijn nog steeds geen beschikbare tools die u voor u kunt gebruiken om ze van uw Mac te verwijderen.
• Zodra u bestanden en andere gegevens op uw iCloud van uw Mac hebt verplaatst, betekent dat niet dat u ze opzoekt, maar in plaats daarvan gewoon opstapelt op uw iCloud. Denk goed na of de bestanden die u naar uw iCloud gaat verplaatsen allemaal nuttig zijn of dat u ze nog steeds opent of niet. Omdat, zo niet, ze net zo goed volledig kunnen verwijderen.
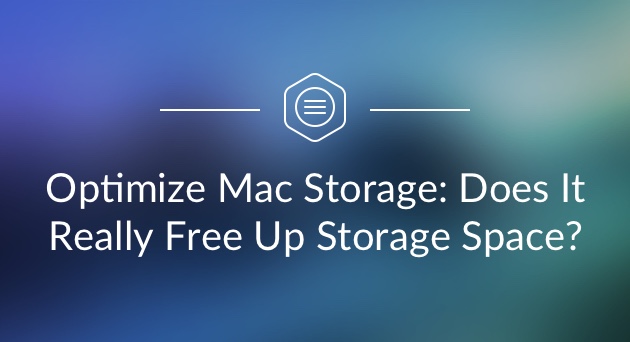
Deel 4. Hoe ruim ik mijn Mac-opslag op zonder de opslagtool te optimaliseren?
Zorg er ten eerste voor dat alle bestanden die u op uw iCloud gaat verplaatsen, allemaal nuttig voor u zijn. Je zou niet willen dat alle onnodige bestanden zich opstapelen op je iCloud. Vervolgens kunt u beginnen met het optimaliseren van de Mac-opslag door uw ongewenste bestanden op te ruimen.
Om deze methode te gebruiken, heb je een Mac-cleaner nodig die op je Mac is geïnstalleerd. Er zijn zeker veel programma's die u kunt gebruiken om uw systeemrommel op uw Mac op te ruimen en wat we ten zeerste aanbevelen, is het gebruik van de iMyMac PowerMyMac. Het is erg veilig in gebruik en ook gemakkelijk. Het kan u helpen bij het vinden en vervolgens verwijderen van al uw ongewenste bestanden van uw Mac en dit geeft u meer opslagruimte op uw harde schijf.
PowerMyMac kan u ook helpen bij het verwijderen van al uw e-mailbijlagen, iTunes-back-up en die meertalige die u niet langer nodig hebt. Het kan u ook helpen bij het vinden en verwijderen van al uw grote en oude bestanden. Als u dit allemaal doet met de PowerMyMac, zal de snelheid van uw Mac zeker toenemen en kunt u meer van uw opslagruimte krijgen. Hier leest u hoe u het programma kunt gebruiken om Mac-opslag te optimaliseren.
Stap 1. Download en start PowerMyMac op uw Mac
Ga naar de officiële website van iMyMac en laat de PowerMyMac downloaden. Installeer daarna het programma. Start vervolgens het programma.
Stap 2. Systeemongeluk scannen
Aan de linkerkant van uw hoofdscherm ziet u een reeks modules. Klik in die lijst op "Junk Cleaner" en vervolgens op de knop "SCAN". PowerMyMac zal dan beginnen met het scannen van alle ongewenste bestanden die uw Mac bevat. Wacht tot het programma het scanproces heeft voltooid.

Stap 3. Bekijk en selecteer items om op te ruimen
Zodra het scanproces is voltooid, toont PowerMyMac u een lijst met categorieën van uw ongewenste bestanden. U ziet categorieën zoals applicatiecache, e-mailcache, fotocache, systeemlogboeken, systeemcache, gebruikerslogboeken, systeemprullenbak en meer. Kies alle categorieën die u van uw Mac wilt verwijderen. Als je eenmaal op de categorie hebt geklikt, kun je alle items zien die deze bevat aan de rechterkant van je scherm. Bekijk al deze items om er zeker van te zijn dat je ze niet meer nodig hebt.

Stap 4. Reinig alle junks op Mac
Nadat je alle junks hebt gekozen die je van je Mac wilt verwijderen, klik je op de knop "CLEAN". PowerMyMac zal dan beginnen met het opruimen van alle rommel van je Mac. Zodra het opschoningsproces is voltooid, ziet u naast elk bestand de indicatie "Opschonen voltooid". Sommige mappen hebben deze indicatie echter niet omdat ze worden beschouwd als automatisch opnieuw gemaakte mappen.
* Opmerking: U kunt het hele proces ook doen met de module “Duplicate Finder” en “Large and Old Files” om de Mac-opslag te optimaliseren.

Deel 5. Hoe Optimaliseer Opslag op Mac uitschakelen?
Nu heb je een Mac-reiniger om je te helpen de Mac-opslag te optimaliseren. Als je in ieder geval de opslag voor optimaliseren op je Mac niet wilt gebruiken, heb je de mogelijkheid om deze uit te schakelen. Zodra u het optimaliseren van opslag uitschakelt, stopt uw Mac ook met het verplaatsen van uw bestanden en andere gegevens van uw Mac naar uw iCloud. Het zal ook stoppen met het verwijderen van al je iTunes-films.Als je het optimaliseren van opslag op je Mac wilt uitschakelen, volgen hier de eenvoudige stappen om het te doen.
- Klik op het Apple-pictogram in de linkerbovenhoek van uw scherm.
- Kies daarna "Systeemvoorkeuren" in het menu dat op uw scherm wordt weergegeven.
- Klik vervolgens op iCloud.
- Klik vervolgens op de opties naast "iCloud Drive".
- Verwijder vervolgens het vinkje naast 'Optimaliseer Mac-opslag' dat zich onder aan uw scherm bevindt.
- Klik daarna op de knop "Gereed".
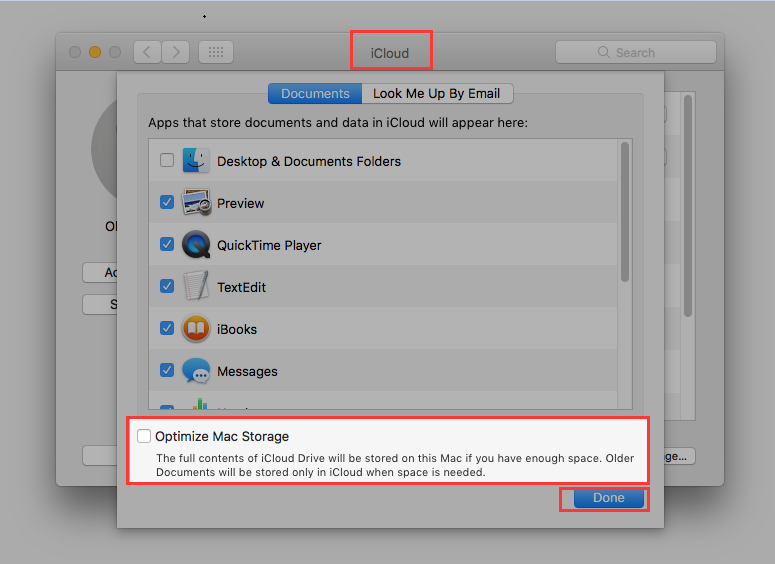
Nadat u alle bovenstaande stappen hebt uitgevoerd, wordt Opslag optimaliseren op uw Mac uitgeschakeld. Als u van gedachten verandert en u de optimalisatie van opslag opnieuw wilt inschakelen, voert u dezelfde stappen uit en plaatst u een vinkje naast Optimaliseer Mac-opslag.
Deel 6. Conclusie
De functie Opslag optimaliseren op Mac zal je op de een of andere manier helpen bij het beheren van de opslagruimte op je Mac, zodat je de Mac-opslag kunt optimaliseren. Dit komt doordat sommige van de bestanden die u op uw Mac hebt, automatisch naar uw iCloud-opslag worden verplaatst. Deze functie is echter nog niet geperfectioneerd door Apple. Hoewel u uw eigen manier kunt hebben over wat en wat niet op uw iCloud wordt verplaatst.
Het betekent dat u ervoor moet zorgen dat de bestanden die u gaat verplaatsen, die bestanden zijn die nog steeds nuttig voor u zijn. Zo niet, dan kunnen ze die bestanden net zo goed volledig van uw Mac verwijderen. Op deze manier bespaar je ook ruimte op zowel je iCloud als je Mac-apparaat. Dit komt omdat, zoals we allemaal weten, iCloud je slechts beperkte opslagruimte geeft en als je geen ruimte meer hebt, moet je een grotere ruimte kopen en daarvoor moet je er per maand voor betalen.
Als u dit niet wilt, kunt u PowerMyMac gebruiken om u te helpen de Mac-opslag automatisch te optimaliseren. Met dit programma kun je alle ongewenste bestanden die je op je Mac hebt opgeslagen verwijderen. Niet alleen dat, maar het kan je ook helpen met je rommelige bestanden en grote en oude bestanden die je niet langer nodig hebt. Het is ook veilig omdat het ervoor zorgt dat het geen andere gegevens op uw Mac aanraakt, behalve die gegevens die u voorgoed wilde verwijderen.
De iMyMac PowerMyMac op je Mac zal een grote hulp voor je zijn omdat het je kan helpen meer ruimte vrij te maken op je Mac en tegelijkertijd kan het je Mac ook helpen om zijn snelheid te verhogen, zodat je er een betere gebruikservaring van hebt. Zorg dat u deze krachtige tool nu op uw Mac hebt staan en reinig deze regelmatig. U kunt er zeker van zijn dat u geen trage prestaties meer zult ervaren alleen vanwege de bestanden die zich opstapelen en die u niet langer nodig hebt.




Phil2023-02-13 03:53:42
Gaan jullie een update doen voor Ventura? De locaties die in dit artikel worden genoemd, zijn allemaal gewijzigd. Bestaat Optimize Storage zelfs niet meer als een schakelaar die aan of uit kan worden gezet?